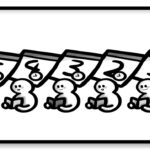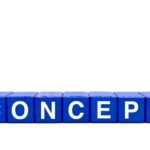かな
こんにちは!かなです!
『RPGライフ』へのご訪問ありがとうございます(^^♪
『RPGライフ』へのご訪問ありがとうございます(^^♪
今回の記事では独自ドメインでのブログを立ち上げるのに必須な、
ドメインについて解説します!
エックスサーバーを使ってる方は
ぜひ参考にしてください(^^♪
目次
エックスサーバでのドメインの取得方法
エックスサーバでドメインの取得をするためには、
事前にエックスサーバーと契約している必要があります。
エックスサーバーとの契約がまだの人はこちらから!
契約が完了している人は、エックスサーバーのHPに行きましょう。
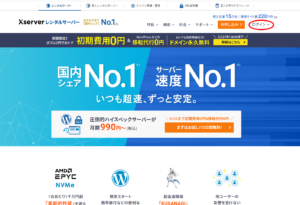
「ログイン」→「xserverアカウント」を押して。
メールアドレスか会員ID、パスワードを入力してログインします。
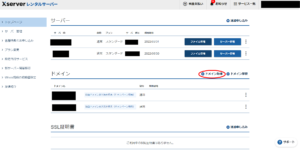
ドメイン取得を押します。
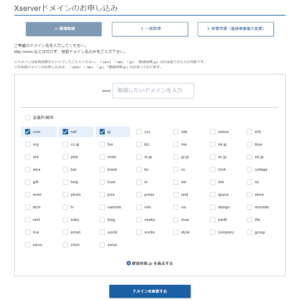
するとこんな画面が表示されるので
画面中央の入力窓に
希望のドメインを入力して
好きなTLD(トップレベルドメイン)を選びます。
希望のドメインは
どんなブログなのはわかるものにするのがお勧めです。
TLDのお勧めは
「.com」や「.net」です。
ドメインとTLDの入力が完了したら
「ドメインを検索する」を押します。
もしあなたが作ったドメインを
他の人が既に使っていた場合は、新しく作ることが出来ません。
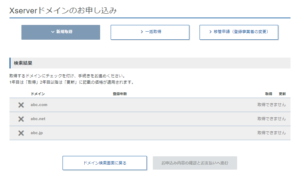
その場合は、別のドメイン名を考えて
もう一度、入力から「ドメインを検索する」を押します。
その後、ドメインの確認が行われるので
希望のドメインと入力したものに間違いがないのか確認して
「利用規約」に同意→「お申し込みとお支払いへ進む」を押します。
ドメイン取得料金の支払い方法
「お申込みとお支払いを進む」を押すと以下のような画面が出てきます。
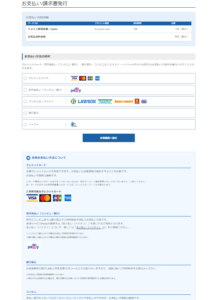
料金についてはTLDによっても異なるので
しっかりと確認しておきましょう。
支払い方法は
・銀行振込
・コンビニ
・ペイジー
・クレジットカード
の中から選べます。
あなたにとって都合の良い支払い方法を選びましょう。
あとはお支払い情報の入力をして、
「確認画面へ進む」を押して
料金を支払いをすればドメインの取得が完了です!

カム
もう一息ワン!
サーバーへのドメインの割り当て方法
ドメインの取得が終わって一安心……となってはいけません!
忘れずに行って欲しい作業があります。
それが……

かな
サーバーへのドメイン割り当てです!
ドメインを取得したばかりの
今のうちに行っておきましょう!
そもそもサーバーへのドメインの割り当てとは

サーバー(土地)に
ドメイン(住所)を割り振るイメージです。
ドメインの割り当ての方法
では実際に割り当てていきましょう。
今回は「xserverアカウント」にログインし、
ログインが出来たら自分で設定したサーバーIDの
サーバーパネルにログインしましょう。
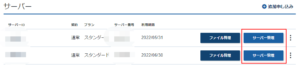
サーバーパネルにログイン出来たら
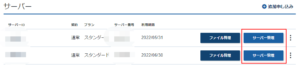
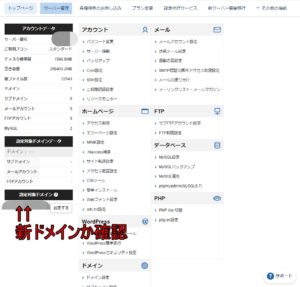
「ドメイン設定」というボタンを押します。
すると下の画面が表示されるので
タグを「ドメイン設定一覧」から「ドメイン設定追加」に変更します。
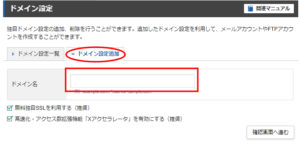
ドメイン名の入力窓に
先ほど取得したドメインとTLDを入力して
右下の「確認画面へ進む」を押します。
これで取得したドメインの
サーバー割り当ては完了です!

カム
やったワン!
エックスサーバーのドメイン取得方法と料金の解説!のまとめ
ドメインの取得が出来たので
次はwordpress(ワードプレス)のインストールに進みます。
もうつらい……頭がこんがらがる……
なんて方もいると思いますが、

かな
ひとつひとつゆっくり進めていきましょう(^^♪
そうやって一歩ずつ頑張ればちゃんと立ち上がります。
あなたの理想の未来に近づくためにも
頑張っていきましょう!
もし記事を読んでも分からないこと
や気になることがあったら
こちらのメールで気軽に聞いてください。
僕の公式メルマガに登録後、メールに返信すれば
確実に直接僕に届きます。
※完全無料で、いつでも好きな時に配信解除が可能。
スパムや押し売りのメールは届かないので安心して下さい。
「こんなこと聞いていいのかな……」「なんか申し訳ない…」
なんて思わずに気軽に質問してくださいね(^^♪
どんどん進めて、ブログアフィリエイトを始めていきましょう!