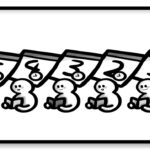『RPGライフ』のご訪問ありがとうございます(^^♪
の記事を読んで頂き、設定が完了していると思います!
ブログの立ち上げ作業は今回がラストなので
目次
ワードプレスのテーマの設定方法
早速設定方法を解説していきます。
やることは4つです。
1.どのテーマを使いたいか決める
2.テーマのzipファイルをダウンロードする
3.ワードプレスにzipファイルをアップロードする
4.ワードプレスにzipファイルをインストール⇒有効化
という手順です。
一度覚えてしまえば、無料・有料を問わずに使えるので
ぜひ覚えましょう。
テーマ選びのコツ
テーマに関してはお好きなものを選んで頂いて構いません。
今回は解説用としてCocoon(コクーン)をインストールしていきます。
僕がオススメするテーマで
・使いやすい
・困ったときに情報が調べやすい
・SEOも無料中で文句なし
・カスタマイズが豊富
といい事ずくめです(^^♪
テーマをダウンロードする方法
まずCocoonの公式ページに行きます。
まずは「Cocoonの親テーマ」と「Cocoonの子テーマ」をダウンロードします。
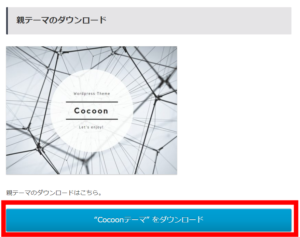
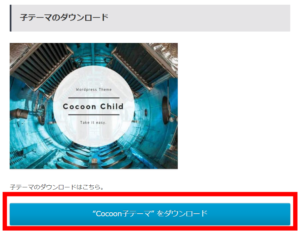
ワードプレスにテーマをアップロードする
ワードプレスを立ち上げた際にできたログインURLを使って
ログインします。

そこに移動すると下のような画面が出てきてます。
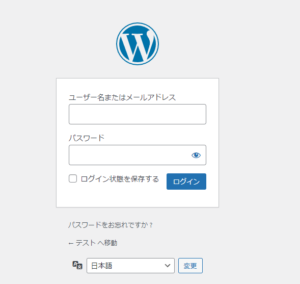
ユーザー名とパスワードを入力して
ワードプレスにログインしましょう。
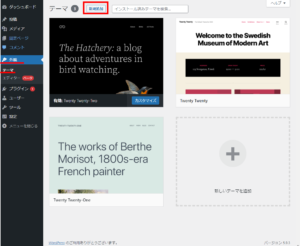
するとダッシュボードに行けるので、
左のサイドバーから「外観」⇒「テーマ」を押した後、
「新規追加」をクリックします。
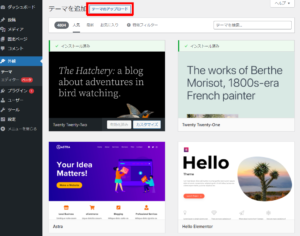
するとこんな画面に切り替わるので、「テーマのアップロード」をクリックします。
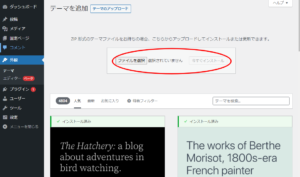
この画面が出たら、
「ファイルを選択」でCocoonの親テーマ(cocoon-master.zip)を選択し
「今すぐインストール」をクリックします。
親テーマがインストール出来たら「有効化」はせずに
「テーマページへ移動」をクリックします。
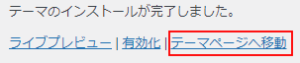
今度は同じ手順でCocoonの子テーマ(cocoon-child-master.zip)を
選択し、インストールをします。
インストールが出来たら、「有効化」をクリック。
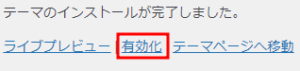
最後に画面右上の「ブログ名」⇒「サイトを表示」を押して
あなたが選んだテーマのデザインになっていれば、
無事にインストールが出来ています。

WordPressのテーマの設定方法を解説!最後に

テーマのインストール自体は
そこまで難しくないと思います。
ですが最初は選び方が分からず、時間を使ってしまうので
パッと決めて、どんどん設定を進めていきましょう!
僕は本気で脱サラしたかったので、
最初から有料テーマで始めました。
とは言え、最初からお金をかけるのは……
なんて方もいると思います。
そんな方はまず無料のテーマから始めて、有料に移行する。
というのが良いと思います。
ちなみに僕のお勧めは
・有料⇒Diver、JIN
・無料⇒Cocoon
です。
ぜひ今回の記事を参考にしていただき、
どんどん稼げるようになっていきましょう!