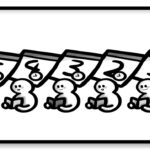かな
こんにちは!かなです!
『RPGライフ』へのご訪問ありがとうございます(^^♪
『RPGライフ』へのご訪問ありがとうございます(^^♪
レンタルサーバーの契約と
ドメインの取得が完了したら
いよいよ
WordPress(ワードプレス)をインストールして
ブログを開始していきましょう!
今回の記事では、エックスサーバーでのWordPressの自動インストールについて解説していきます。
1つ注意して欲しいポイントもあるので、
確認しながら進め頂ければと思います。
目次
エックスサーバーでWordPress(ワードプレス)を簡単自動インストール方法!
まずはエックスサーバーのサイトへ行きましょう。
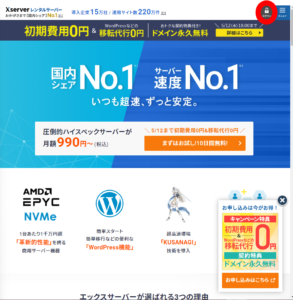
画面右上のログインを押して、
サーバーパネルをクリックします。
サーバーIDとパスワードを入力してログインすると
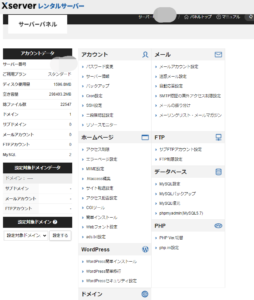
こんな画面が表示されます。

かな
ここで注意ポイントです!
画面左下の設定対象ドメインを確認しましょう!
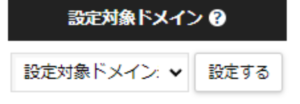
ここが初期設定のままだと
「○○(あなたの作ったサーバーID).xarv.jp」という
サブドメインに立ち上げてしまうことにになります。
作業に移る前に必ず、あなたが作った新ドメインに
切り替わっていることを確認しましょう。

カム
もし切り替わってない場合がどうするワン?

かな
その場合はドメインのサーバーへの割り当てが出来てないから、
下の記事からドメインの割り当てをする必要があるね!
下の記事からドメインの割り当てをする必要があるね!
詳しいドメインのサーバーへの割り当てはこちらから!
設定対象ドメインが
あなたが取得したドメインであることを確認したら
「Wordpress」欄の
「Wordpress簡単インストール」をクリックします。
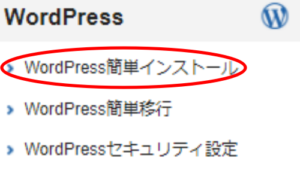
最初タブが「インストール済みのWordpress一覧」になっているので
「Wordpressインストール」に切り替えます。
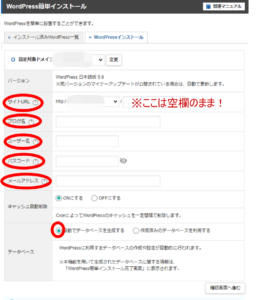
すると上の画面に切り替わるので、
・サイトURL(/の後の空欄には何も入力しないでください!)
・ブログ名
・ユーザー名
・パスワード
・メールアドレス
を入力します。
インストールURLについては事前に割り当てたドメインが最初から
記入されているはずなので
実際に入力するのは残りの4つです。
全て後から変更可能なのですが
その中でも注意して欲しいのは
・ユーザー名
・パスワード
の2つです。
これからブログの管理画面にログインするときに
入力必要があるので
忘れずにどこかにメモしておきましょう!
メールアドレスはブログ専用のものを作成し、
設定するのがお勧めです。

カム
そのほうが管理しやすいワン!
全ての入力が完了したら確認面に進むをクリックし、
入力内容に間違いがなければ「インストールする」
をクリックします。
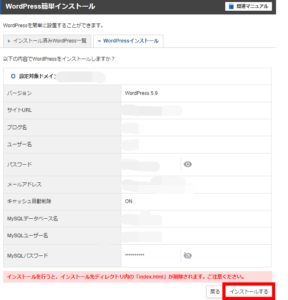
インストールが完了すると
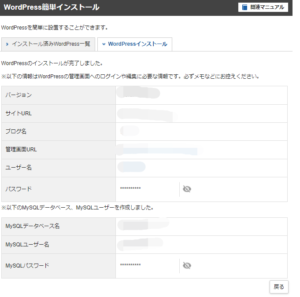
こんな画面が表示されます。
この画面になっていれば無事インストール完了です!
WordPressがインストールが出来ているのかの確認方法
無事にWordpressのインストールが完了したのですが。
ちゃんとログインできるのか確認していきましょう!
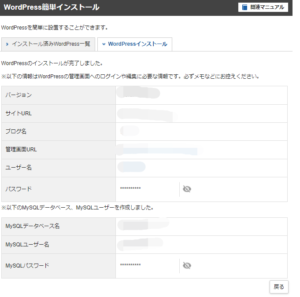
先ほどのインストール画面の
「/wp-admin/」がついたURLをクリックします。
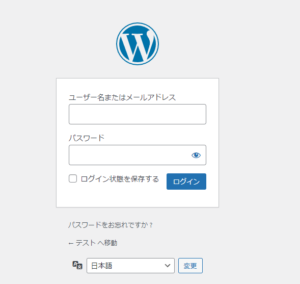
するとこんな画面が表示されます。
ここに先ほどの
・ユーザー名
・パスワード
を入力すると
ブログの管理画面に入ることが出来ます。
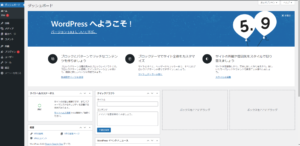
管理画面はこんな感じです!
これで無事にインストールの確認も出来ました!

かな
お疲れ様でした(^^♪
ワードプレスのインストールが完了したら、
早めにSSL化の設定もやっておきましょう!
WordPressを簡単にインストールする方法のまとめ

かな
いかがでしたか?
WordPressのインストールは無料だし。
やることも難しくありません。
注意点だけしっかりと意識してもらえれば
ものの数分~10分程度で完了します。
ここから先は、ブログの設定をして
記事を書いていきます!

カム
これから(ブログ人生の)冒険の始まりワン!
諦めずにちょっとずつでも進めて稼げるようになって
いきましょう!
もし記事を読んでも分からないこと
や気になることがあったら
こちらのメールで気軽に聞いてください。
僕の公式メルマガに登録後、メールに返信すれば
確実に直接僕に届きます。
※完全無料で、いつでも好きな時に配信解除が可能。
スパムや押し売りのメールは届かないので安心して下さい。
「こんなこと聞いていいのかな……」「なんか申し訳ない…」
なんて思わずに気軽に質問してくださいね(^^♪
どんどん進めて、ブログアフィリエイトを始めていきましょう!

かな
最後まで読んで頂きありがとうございました!